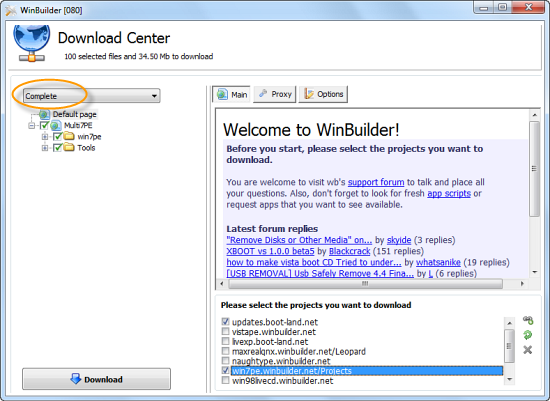Controlling Windows Firewall with PowerShell
Controlling Windows Firewall with PowerShell Continuing on the theme of using Windows PowerShell and related tools to automate server setup—and in particular, to automate domain controller (DC) setup—let’s tackle what many consider to be...